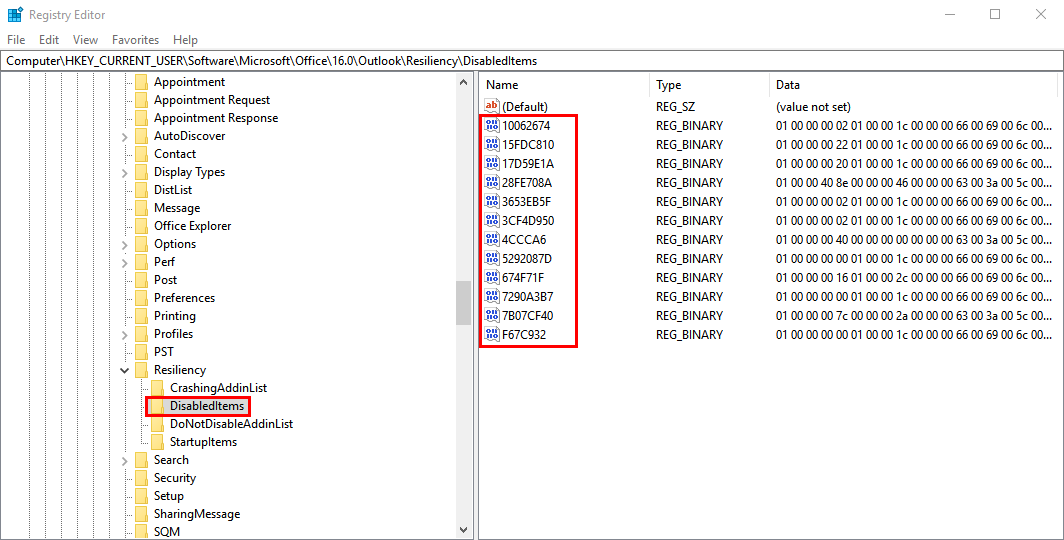Add-in not loading
Note: the below information could be substituted for any of the MS Office programs
Problem
Microsoft has some security measures in place to prevent slow add-ins from running inside Outlook. The issue is however that in many cases add-ins without fault are mistakenly marked as slow and disabled by Outlook, and if this is not immediately corrected when it first happens, Outlook may permanently disable them with no easy way to re-enable them.
Solution 1
To make sure that Outlook will always load the Nimbus add-in, please perform the steps bellow:
1. Be an Administrator
Make sure you run Outlook as an Administrator when you enable the add-in (Right click - Run as Administrator)
2. Force Outlook to always enable the add-in
When using Nimbus CDM for Outlook, users can force the add-in to always be enabled.
On the File tab, click <Slow and Disabled COM Add-ins>.
You'll see a list of add-ins. Find the "Nimbus for Outlook 2013 Add-in" and click Always enable this add-in.
3. Changing the Load Behavior
If you have tried the solution referenced above and the add-in is still not loading when the application is opened, then it may be due to a registry setting. This registry setting determines how the add-in is loaded in the application. Follow the steps below to correct this registry setting.
Under Add-ins in Outlook (File > Option > Add-ins > COM Add-ins - Go) you will see the current load behavior of the particular add-in. The load behavior of the add-in should be set to "Load at Startup" like this:
Solution 2
If instead the load behavior is "Unloaded", then follow these steps:
1. Change Loading behavior manually
- Open your Registry Editor. To do this, open your Windows Start menu and type "regedit".
- Go to HKEY_CURRENT_USER\Software\Microsoft\Office\Outlook\Addins\Nimbus.Outlook2013AddIn
- Note what the LoadBehavior is set to. It will be a number like 0 or 1 or 3.
If the LoadBehavior key is anything other than "3" then follow these steps:
- Close Outlook (and all other Office programs to be sure). Make sure the "OUTLOOK.EXE" process is not running in the Windows Task Manager
- Open the registry editor again. Double-click the registry key to edit it.
- Change the Load Behavior to "3." Close the registry editor.
- Re-open the registry editor to ensure "3" is still there.
- Open Outlook. The add-in should now load automatically at startup
2. Add-in Resiliency
If changing the LoadBehavior key still does not resolve it, there is another registry key you can adjust:
Microsoft keeps track of what it decides are problematic add-ins in the registry via the Resiliency key. The path to this key varies by Office version:
Office 2016: HKEY_CURRENT_USER\SOFTWARE\Microsoft\Office\16.0\Outlook\Resiliency
Office 2013: HKEY_CURRENT_USER\SOFTWARE\Microsoft\Office\15.0\Outlook\Resiliency
Office 2010: HKEY_CURRENT_USER\SOFTWARE\Microsoft\Office\14.0\Outlook\Resiliency
In general you should look in the latest number present in your registry for your latest Office installation.
If Office thinks an add-in has an issue it will ask the user if they want to disable the add-in. If the user clicks Yes then it will be added to the DisabledItems key:
Once an add-in has been placed in the DisabledItems key, Office will not let the add-in load by default. To solve this first make sure Outlook is closed and then delete all the keys in "DisabledItems" (but remember this will re-enable every disabled add-in).
Then to prevent Outlook from disabling the add-in again it must be added to the DoNotDisableAddinList:
You must add a DWORD value to this key with the name of "Nimbus.Outlook2013AddIn" and/or the "Nimbus.Calendar.AddIn" have a value of "1" as shown in the screenshot above.
Then start Outlook again and the add-in should start.
Related articles