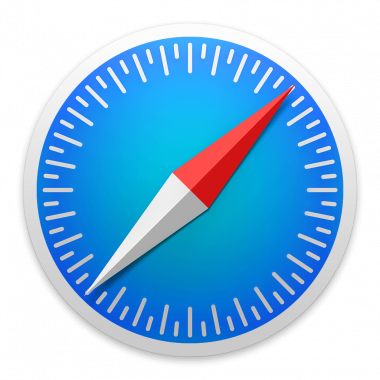How to Enable your Browser's Pop-up
Most web browsers include a feature to block pop-up windows. While this may eliminate unwanted or bothersome pop-up windows, the feature sometimes can impede the functionality of legitimate or useful websites.
Follow the instructions below to configure your web browser to allow pop-up windows for your selected websites.
- Apple Safari (macOS)
- Google Chrome (Windows/macOS)
- Mozilla Firefox (Windows/macOS)
- Microsoft Internet Explorer (Windows)
- Microsoft Edge (Windows 10 only)
Safari (macOS)
Safari for macOS has no per-website control over blocking pop-up windows. Pop-ups are either blocked, or they are not. To allow pop-ups:
- From the Safari menu, choose Preferences... and click the Security tab.
- Ensure the Block pop-up windows option is not checked. Unchecking this option will allow pop-ups.
- To block pop-ups once again, check the Block pop-up windows checkbox.
If you are concerned about allowing pop-ups globally for all websites that you browse, consider using another web browser that allows website exceptions such as Chrome or Firefox.
Chrome (Windows/macOS)
- Open Chrome, then go to the web page that you want to allow pop-ups.
- In Chrome's URL window, highlight the entire web address of the current page, then choose the Copy command from the Edit menu or right-click and choose the Copy command.
- Click the icon with three horizontal bars in the upper right side of the browser toolbar.
- Click Settings.
- Scroll to the bottom of the Settings section and click Show advanced settings... .
- In the Privacy section, click Content settings... . The Content settings window appears.
- Scroll to the Pop-ups section, and then ensure the Do not allow any site to show pop-ups radio button is selected.
- Click Manage exceptions... .
In the Hostname pattern field, choose the Paste command from the Edit menu or right-click and choose the Paste command, and ensure the Behavior dropdown menu is set to Allow.
Notes: Pasting the web address of a page you wish to allow pop-ups is recommended, rather than typing the generic main web address. For example, you might visit www.example.com/requirepopup.html, but the page is actually hosted at popup.example.com/forms/popupform.html. In this example, you must allow popup.example.com, not www.example.com. Note also that entire websites must be allowed, not individual directories or pages, so in this example Chrome will automatically add the top level popup.example.com to its Allowed sites
- Click Done.
- Close any remaining dialog boxes.
Firefox (Windows/macOS)
- Open Firefox, then go to the web page that you want to allow pop-ups.
- In Firefox's URL window, highlight the entire web address of the current page, then choose the Copy command from the Edit menu or right-click and choose the Copy command.
- Click the icon with three horizontal bars in the upper right side of the browser toolbar.
- Select Options (Windows) or Preferences (macOS).
- In the left sidebar, click on the Content icon to display the Content section.
- In the Pop-ups section, ensure the Block pop-up windows checkbox is selected, then click the adjacent Exceptions... button.
In the Address of web site: field, choose the Paste command from the Edit menu or right-click and choose the Paste command, and then click Allow.
Notes: Pasting the web address of a page you wish to allow pop-ups is recommended, rather than typing the generic main web address. For example, you might visit www.example.com/requirepopup.html, but the page is actually hosted at popup.example.com/forms/popupform.html. In this example, you must allow popup.example.com, not www.example.com. Note also that entire websites must be allowed, not individual directories or pages, so in this example Chrome will automatically add the top level popup.example.com to its Allowed sites.
- Click Save Changes.
- Close any remaining dialog boxes.
Internet Explorer (Windows)
When a website attempts to launch a new pop-up window, you may see dialog boxes alerting you of pop-up windows that have been blocked. Follow the instructions below to allow pop-up windows on a per-website basis.
- Open Internet Explorer, then go to the web page that you want to allow pop-ups.
- In Internet Explorer's Address field, highlight the entire web address of the current page, then right-click and choose the Copy command.
- From the Tools menu (the gear icon on the far right), select Internet options. The Internet Options dialog box opens.
- Click on the Privacy tab.
- Under Pop-up Blocker ensure the Turn on Pop-up Blocker checkbox is checked, and then click Settings. The Pop-up Blocker Settings dialog box opens.
Right-click in the Address of website to allow: field, then choose the Paste command.
Notes: Pasting the web address of a page you wish to allow pop-ups is recommended, rather than typing the generic main web address. For example, you might visit www.example.com/requirepopup.html, but the page is actually hosted at popup.example.com/forms/popupform.html. In this example, you must allow popup.example.com, not www.example.com. Note also that entire websites must be allowed, not individual directories or pages, so in this example Chrome will automatically add the top level popup.example.com to its Allowed sites.
- Click Add.
- Close any remaining dialog boxes.
Edge (Windows 10 only)
Microsoft Edge for Windows 10 has no per-website control over blocking pop-up windows. Pop-ups are either blocked, or they are not. To allow pop-ups:
- Click the ellipsis icon (...) in the upper right corner of your web browser, and then click Settings.
- In the Advanced settings section, click View advanced settings.
- In the Block pop-ups section, click the switch to Off. Pop-ups are now allowed.
- To block pop-ups once again, click the switch to On.
If you are concerned about allowing pop-ups globally for all websites that you browse, consider using another web browser that allows website exceptions such as Chrome or Firefox.
Related articles